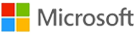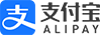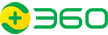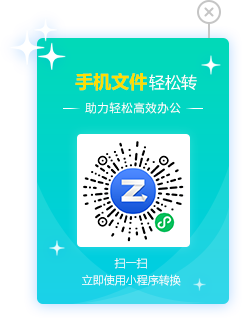图片大小调整是数字图像处理中的一项基本技能。无论是在设计、摄影还是日常使用中,我们经常需要调整图片的大小以满足不同的需求。本文将介绍五种常用的图片大小调整方法,包括使用专业图像处理软件、在线工具以及简单的操作系统自带功能。
方法一:使用图片工具调整图片大小
我们可以使用第三方的图片工具箱来进行图片大小的修改。转转大师图片工具箱内置图片压缩和图片尺寸修改功能,都可以调整图片大小,前者修改图片体积,后者修改图片尺寸。这里我们就来看看图片尺寸大小怎么修改。
1. 下载安装转转大师图片工具箱并打开。
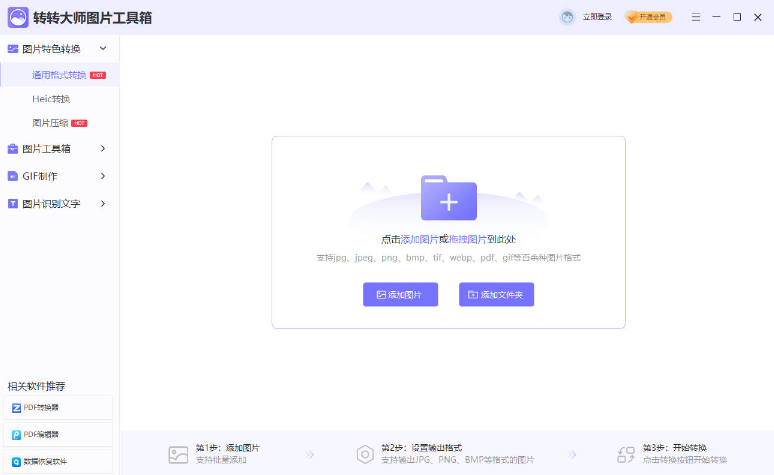
2. 选择图片裁剪功能。
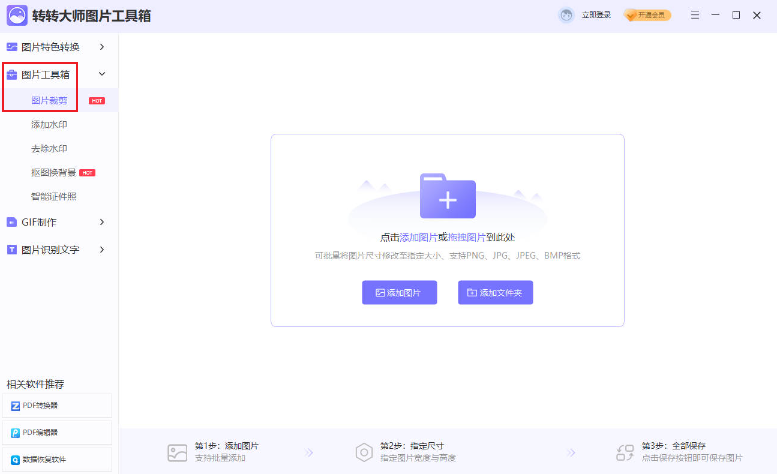
3. 上传待处理的图片文件,并进行尺寸设置。
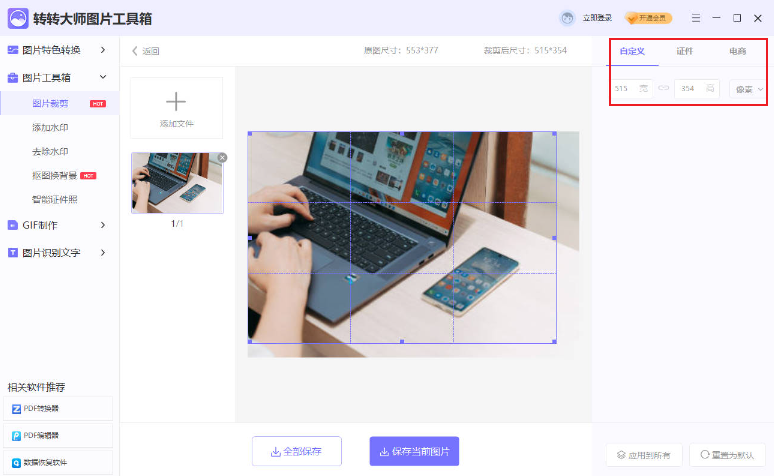
4. 自定义图片尺寸后,点击保存当前图片即可。如果是批量处理,则需要先点击“应用到所有”,再点击“全部保存”。
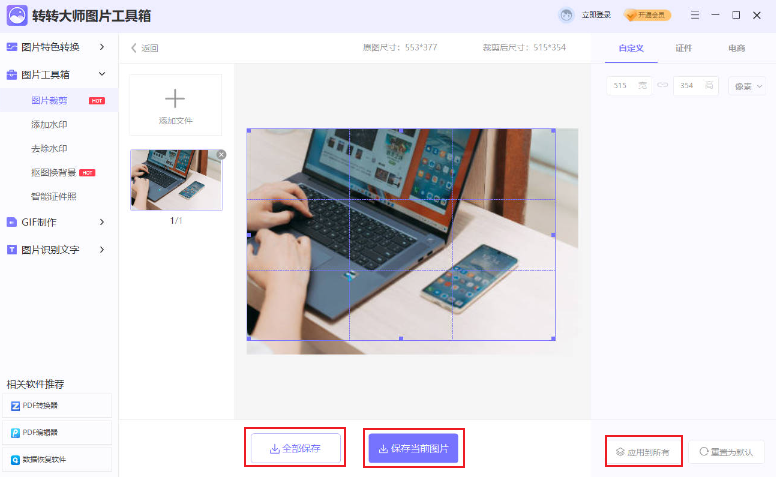
方法二:使用Adobe Photoshop调整图片大小
Adobe Photoshop是一款功能强大的图像处理软件,可以精确地调整图片的大小。以下是使用Photoshop调整图片大小的基本步骤:
1. 打开Photoshop,点击“文件”>“打开”,选择需要调整大小的图片。
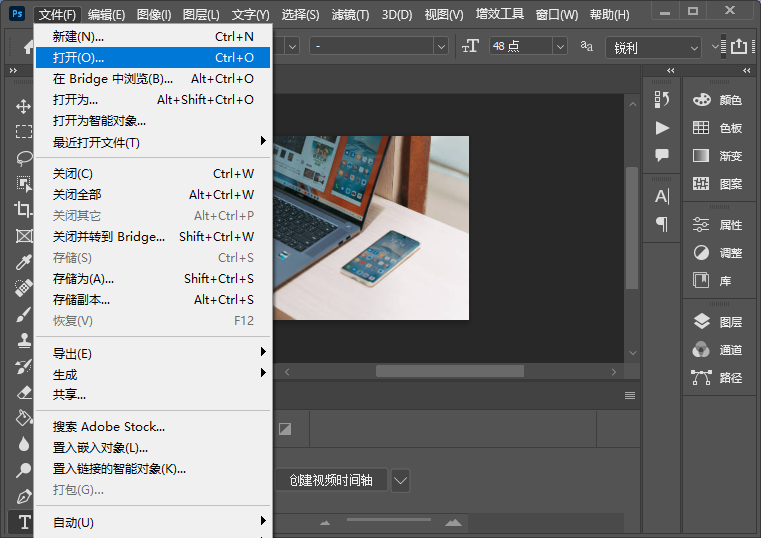
2. 点击“图像”>“图像大小”,在弹出的对话框中可以看到当前图片的尺寸和分辨率。
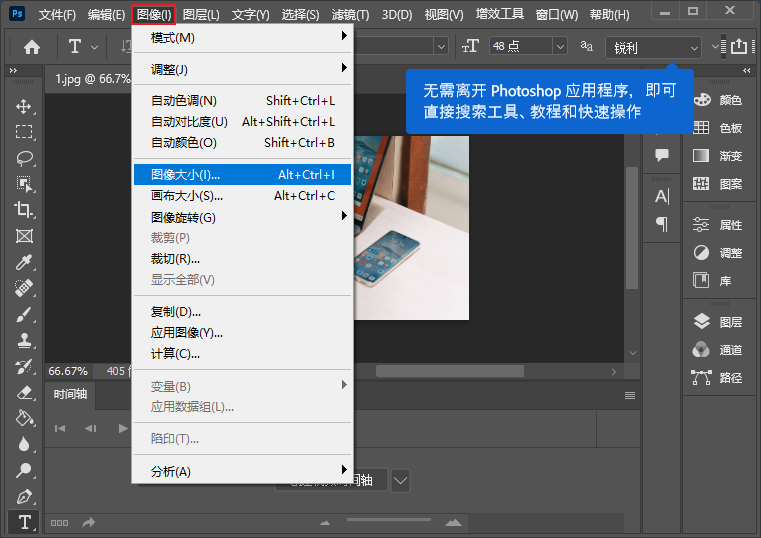
3. 在“宽度”和“高度”输入框中输入新的尺寸数值,或使用“缩放”选项调整图片的比例。
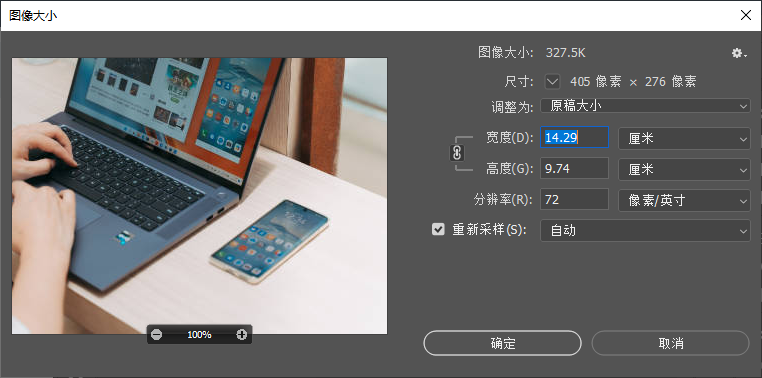
4. 点击“确定”按钮,Photoshop会自动调整图片的大小。
方法三:使用在线工具调整图片大小
在线工具是一种方便快捷的图片大小调整方法,无需安装任何软件。以下是使用在线工具调整图片大小的步骤:
1. 打开一个提供图片大小调整功能的在线网站。
2. 点击“选择文件”按钮,上传需要调整大小的图片。
3. 在提供的选项中,输入新的图片尺寸或选择预设的尺寸。
4. 点击“调整大小”按钮,等待网站处理完成后下载调整后的图片。
方法四:使用Windows操作系统自带的“画图”工具
Windows操作系统自带的“画图”工具也可以用来调整图片的大小。以下是使用“画图”工具调整图片大小的步骤:
1. 右键点击图片文件,选择“打开方式”>“画图”。

2. 点击“重新调整大小”按钮,选择“像素”或“百分比”选项。
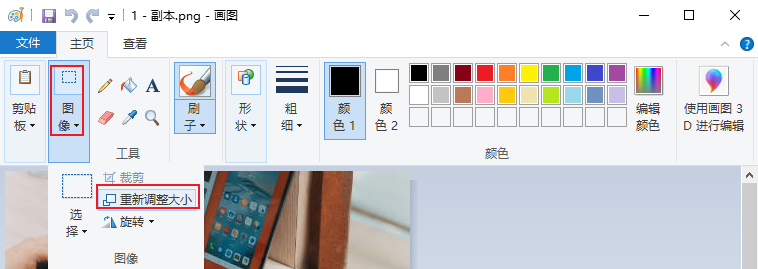
3. 输入新的尺寸数值或调整百分比,点击“确定”。
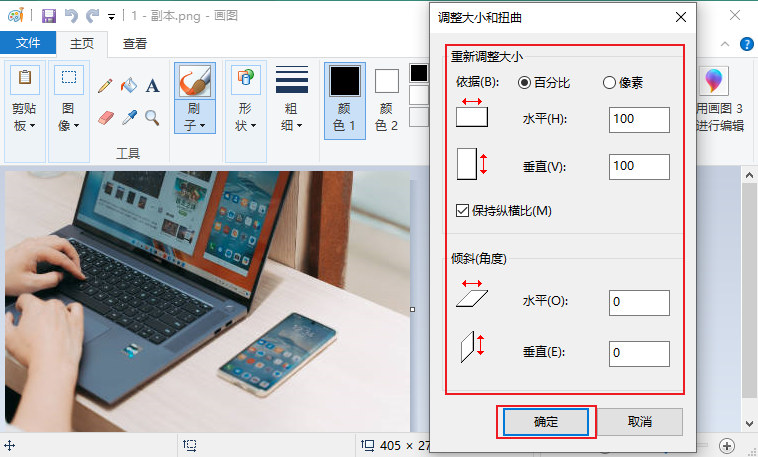
4. 点击“文件”>“另存为”,保存调整后的图片。

方法五:使用GIMP调整图片大小
GIMP是一款免费的开源图像处理软件,功能与Photoshop类似。以下是使用GIMP调整图片大小的步骤:
1. 打开GIMP,点击“文件”>“打开”,选择需要调整大小的图片。
2. 点击“图像”>“缩放图像”,在弹出的对话框中可以看到当前图片的尺寸和分辨率。

3. 在“宽度”和“高度”输入框中输入新的尺寸数值,或使用“缩放”选项调整图片的比例。

4. 点击“缩放”按钮,GIMP会自动调整图片的大小。
通过以上几种方法,我们可以根据不同的需求和场景选择合适的工具来调整图片的大小。无论是专业的图像处理软件,还是在线工具和操作系统自带的功能,都可以有效地帮助我们完成图片大小的调整。

图片格式转换
图片格式转换器,一键照片换背景底色
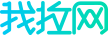
 专区合集
专区合集 客户端下载
客户端下载 开通会员
开通会员 登录
登录