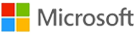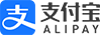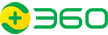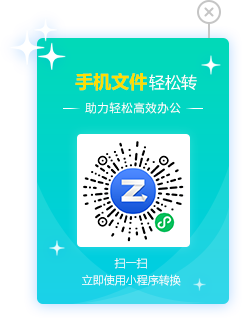大家好,今天要和大家聊聊如何批量修改图片尺寸。在这个数字化的时代,我们经常需要处理大量的图片,而手动一张张调整尺寸无疑是一件非常耗时的事情。幸运的是,现在有很多软件和方法可以帮助我们快速完成这项工作。下面就让我来为大家介绍几种常用的方法。
方法一:图片格式转换器批量修改
下载安装图片格式转换器,该软件不仅可以转换图片格式也支持修改图片的格式。
1.打开图片格式转换器,选择更改尺寸,然后将需要修改尺寸的图片添加进来。
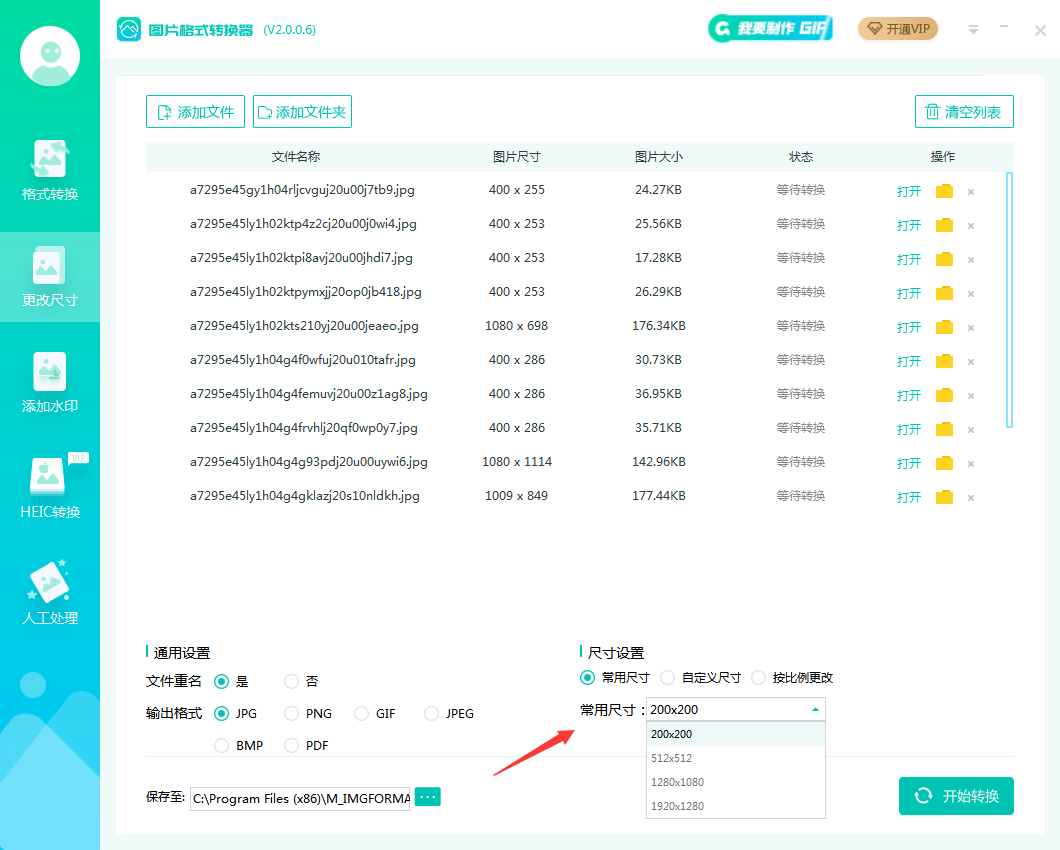
2.你可以选择常用尺寸也可以自定义尺寸,然后点击开始转换就可以了。
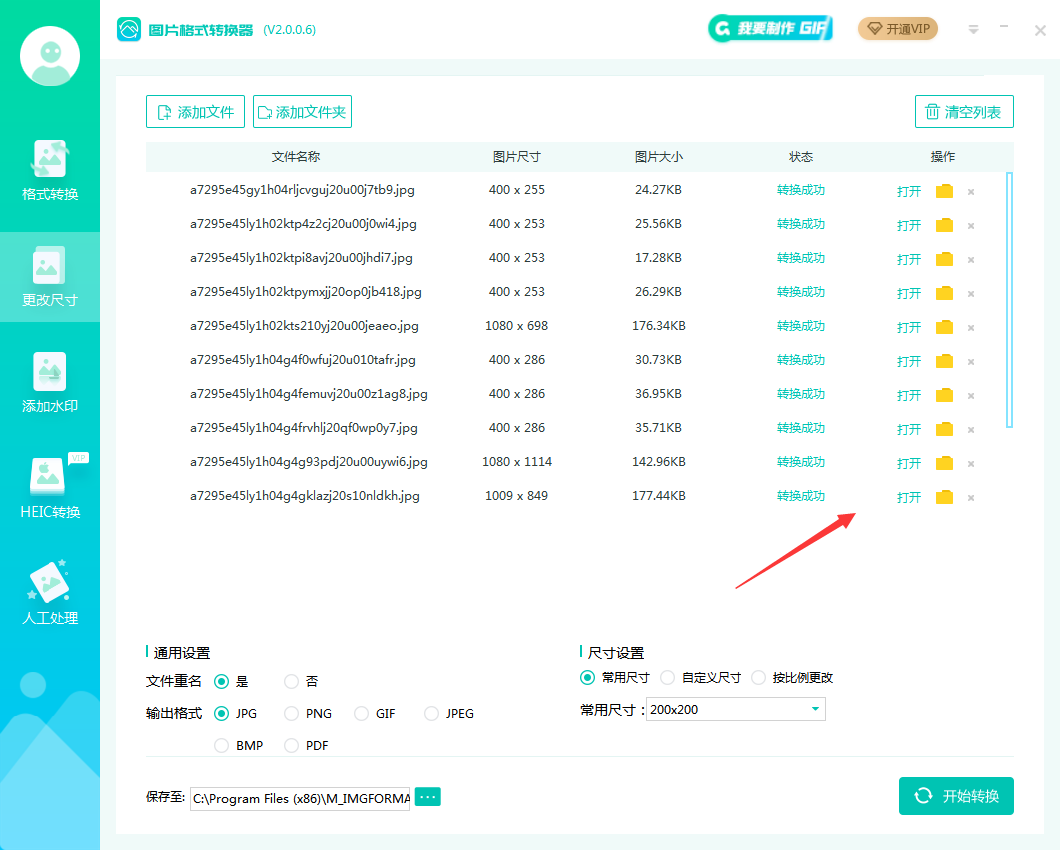
3.转换成功,打开查看就可以了。
方法二:使用Adobe Photoshop
Photoshop是一款非常强大的图像处理软件,它提供了批量处理图片的功能。
要批量调整图片大小并保存至新文件夹,请按照以下步骤操作:
1.准备图片文件夹:
将需要修改大小的源图片放入“原图”文件夹。
新建一个“小图”文件夹,用于存放调整后的图片。

2.启动Photoshop动作录制:
打开Photoshop。
通过“窗口”>“动作”调出动作面板。

点击动作面板下方的文件夹图标,新建一个动作组命名为“修改大小”。

3.创建并记录新动作:
点击动作面板下方的新建动作按钮,开始记录。

打开一张源图片,进行大小调整。

4.调整图片大小:
选择“图像”>“图像大小”。

设置宽度为800像素,保持宽高比,点击确定。
5.保存修改后的图片:
通过“文件”>“存储为”,选择“小图”文件夹保存调整后的图片。
6.结束动作录制:
点击动作面板下方的停止按钮,结束当前动作的录制。
7.执行批处理:
选择“文件”>“自动”>“批处理”。
在弹出的对话框中设置源文件夹和目标文件夹。

点击确定,Photoshop将自动处理并保存所有图片至“小图”文件夹。
8.检查结果:
处理完成后,打开“小图”文件夹查看调整大小后的图片。
方法三:使用IrfanView
IrfanView是一款免费的图像查看和编辑软件,它也支持批量修改图片尺寸。
1.打开IrfanView。
2.然后选择“文件”>“批量转换/重命名”。

3.在弹出的对话框中,选择你想要处理的图片文件夹。

4.在“转换”选项卡中选择“调整大小”。

5.输入你想要设置的尺寸,选择输出格式和输出文件夹。
6.最后点击“开始”即可。
以上就是几种常用的批量修改图片尺寸的方法。当然,还有很多其他的软件和工具可以实现这个功能,你可以根据自己的需求和喜好来选择。希望这篇文章对你有所帮助,让你在处理大量图片时更加高效。

图片格式转换
图片格式转换器,一键照片换背景底色
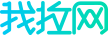
 专区合集
专区合集 客户端下载
客户端下载 开通会员
开通会员 登录
登录