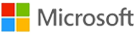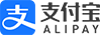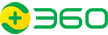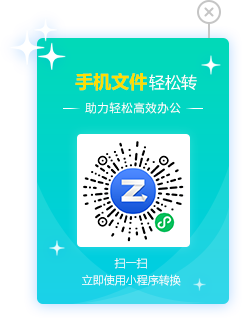导语
在日常生活中,我们常常需要将照片的格式进行转换,以便满足各种需求。本文将详细介绍几种实用的工具和方法,帮助您轻松将照片格式转换为JPG。以下是详细步骤:
一、使用Windows系统自带的“画图3D”工具
步骤一:用微软自带的“画图3D”打开照片文件。

步骤二:在画图3D中打开照片后,点击左上角的“文件”菜单,选择“另存为”。

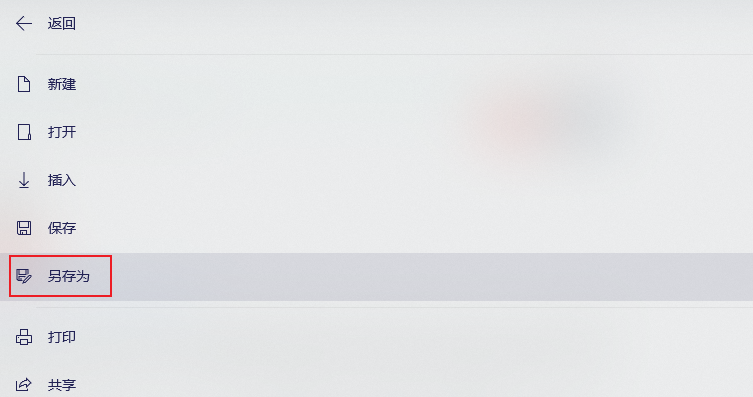
步骤三:在弹出的“另存为”窗口中,选择格式为“图像”。
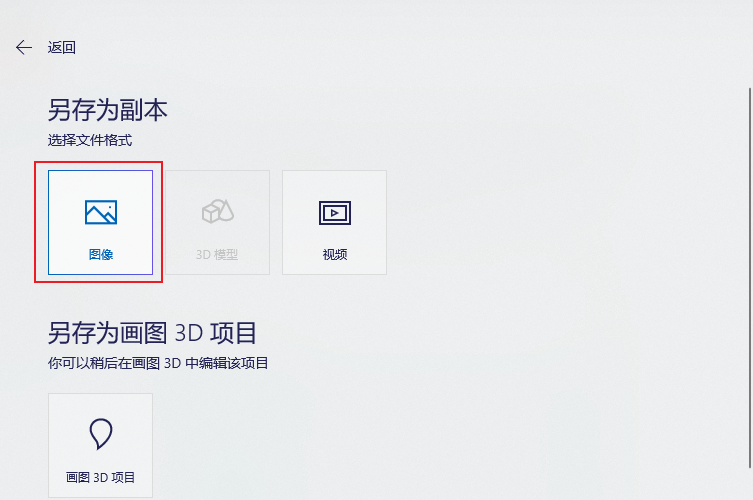
步骤四:选择保存位置,然后在“文件名”下方找到“文件类型”选项,将其更改为“JPEG图片”。
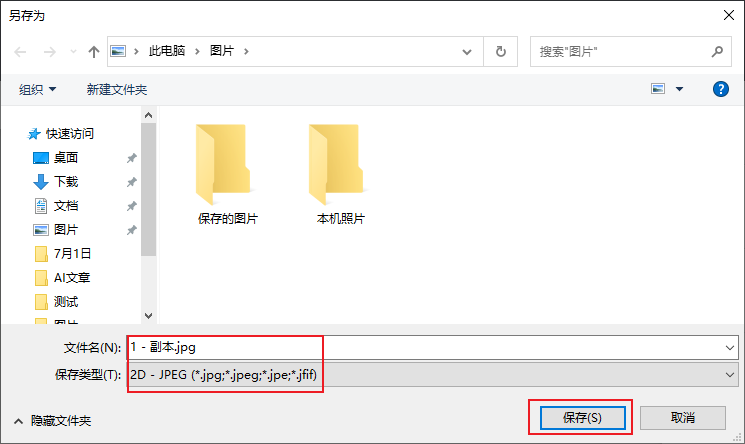
步骤五:点击“保存”按钮,完成格式转换。
二、使用在线图片格式转换工具
访问转换服务:通过浏览器打开在线图片格式转换工具:https://pic.55.la/
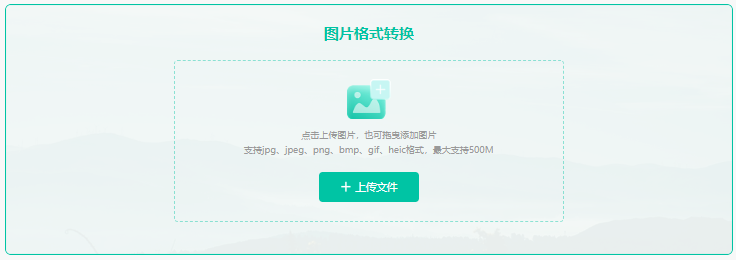
上传图片:在网站上找到“上传图片”的选项,然后从您的电脑中选择需要转换格式的图片。
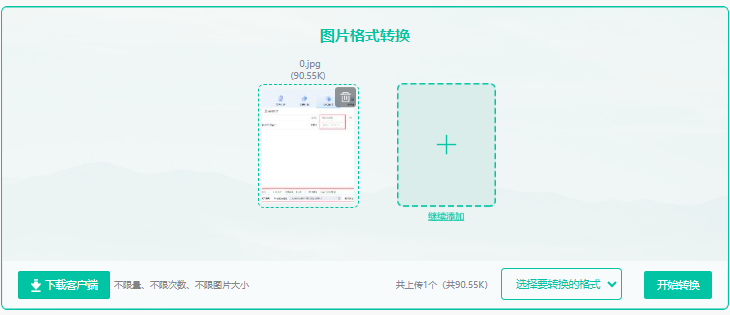
选择输出格式:在转换工具的界面上,选择JPG作为您希望转换到的目标格式。
执行转换:点击“开始转换”按钮,然后耐心等待转换过程完成。
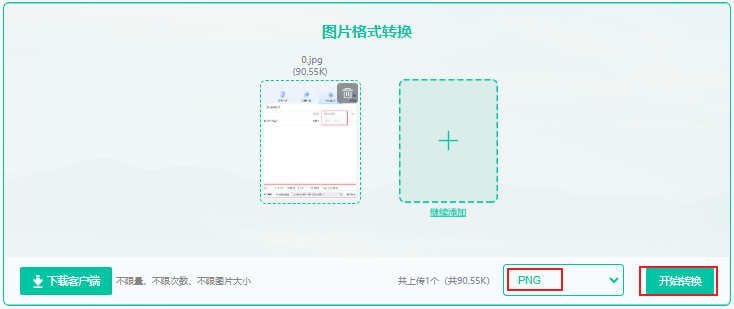
保存转换结果:转换完成后,下载转换为JPG格式的图片。
三、使用专业图片编辑软件
启动软件:下载并安装专业的图片编辑软件,例如Adobe Photoshop,然后打开它。
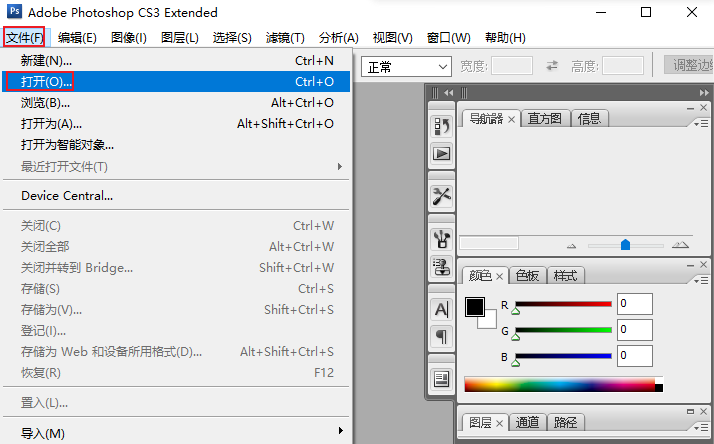
导入图片:在软件中打开您需要转换格式的图片文件。
准备导出:点击软件顶部的“文件”菜单,选择“另存为”或“导出”选项。
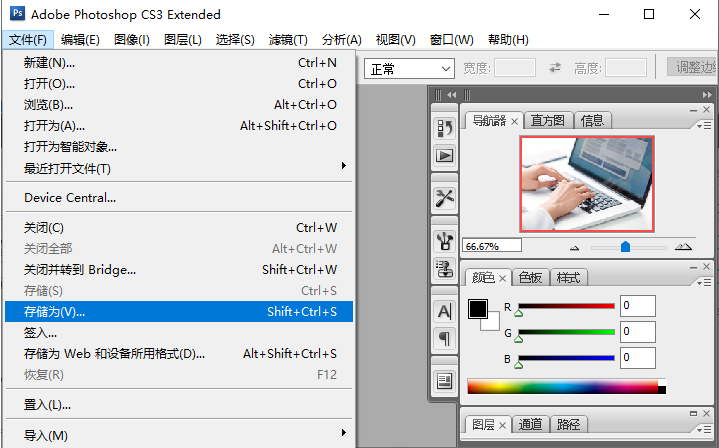
设置保存参数:在弹出的对话框中,指定文件的保存位置,并在“文件类型”或“格式”选项中选择JPEG格式。
完成转换:点击“保存”或“导出”按钮,您的图片将被转换成JPEG格式。
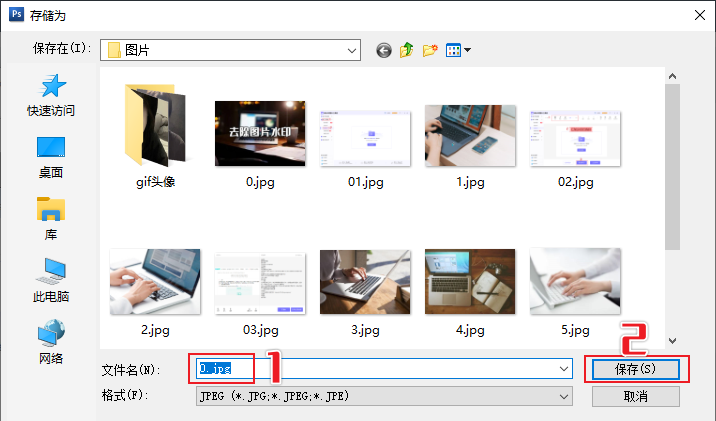
四、使用命令提示符(仅适用于Windows系统)
步骤一:在照片所在文件夹的空白处按住Shift键,点击鼠标右键,选择“在此处打开命令窗口”。
步骤二:在命令提示符窗口中,输入以下命令(假设照片文件名为example.png):
convert example.png example.jpg
注意:convert是Windows系统自带的命令行工具,无需额外安装。
步骤三:按下Enter键,等待命令执行完毕,完成格式转换。
总结
本文介绍了四种将照片格式转换为JPG的方法,包括使用Windows系统自带的“画图3D”工具、在线图片格式转换工具、专业图片编辑软件和命令提示符。您可以根据自己的需求和习惯选择合适的方法。希望本教程对您有所帮助。

图片格式转换
图片格式转换器,一键照片换背景底色
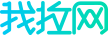
 专区合集
专区合集 客户端下载
客户端下载 开通会员
开通会员 登录
登录