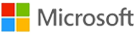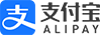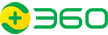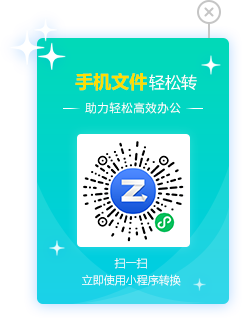在处理文档时,我们经常需要插入图片以增强表达效果。然而,有时插入的图片过大,不仅影响文档的美观度,还可能导致文件体积过大,影响传输和打开速度。为了解决这个问题,我们可以使用以下几种方法来调整图片大小。
在文档编辑中,适当调整图片或压缩图片大小不仅可以提升视觉效果,还能减少文件体积,提高传输和加载速度。以下是几种常用的调整图片大小的方法。
方法一:Microsoft Word图片调整功能
Microsoft Word是一款广泛使用的文档编辑软件,它内置了基本的图片调整工具。
步骤一:打开Word文档,插入需要调整大小的图片。

步骤二:点击图片,激活图片工具栏。
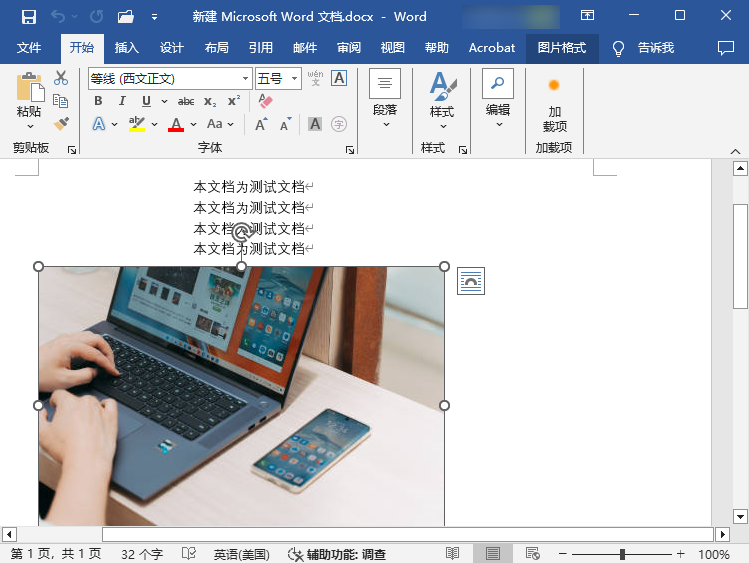
步骤三:在工具栏中选择“图片格式”选项,然后点击“大小”,输入新的宽度和高度或拖动图片边缘进行调整,最后点击“确定”。
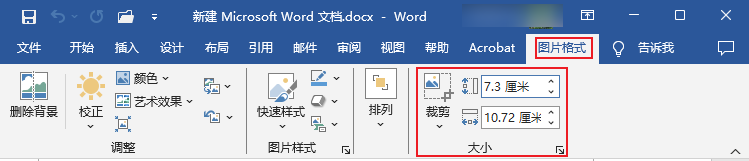
方法二:在线图片编辑工具
我拉网在线图片编辑工具提供了方便快捷的图片压缩服务。
步骤一:访问在线图片压缩工具:https://pic.55.la/imgcompress/
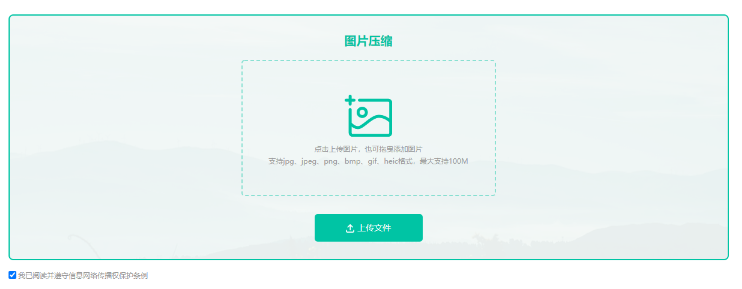
步骤二:上传需要调整大小的图片。
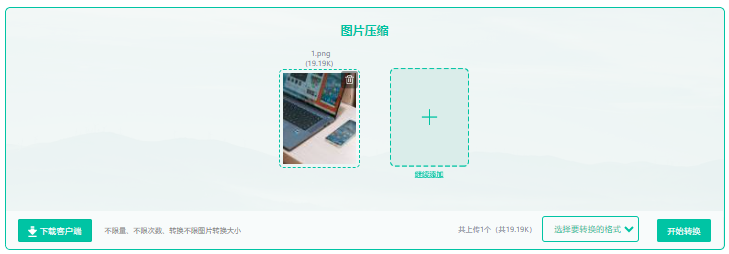
步骤三:选择输出格式,点击开始转换。
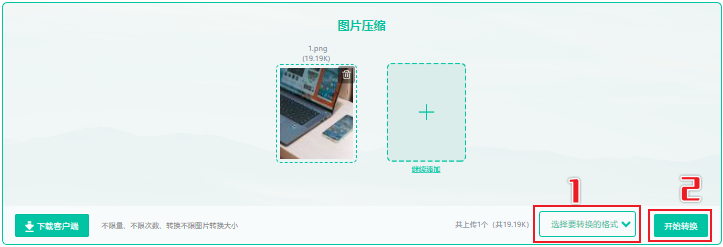
步骤四:调整完成后下载修改后的图片,并重新插入到Word文档中。
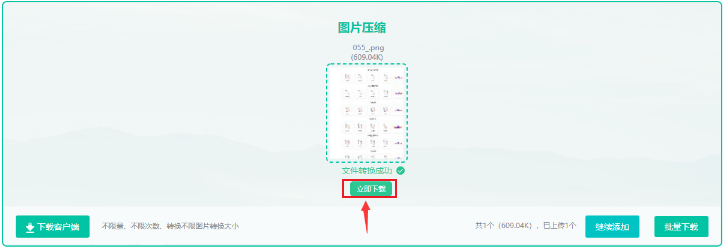
方法三:Windows自带的“画图”工具
Windows系统自带的“画图”工具是一个简单易用的图片编辑工具,适合基本的图片调整需求。
步骤一:右键点击图片文件,选择“打开方式”>“画图”。
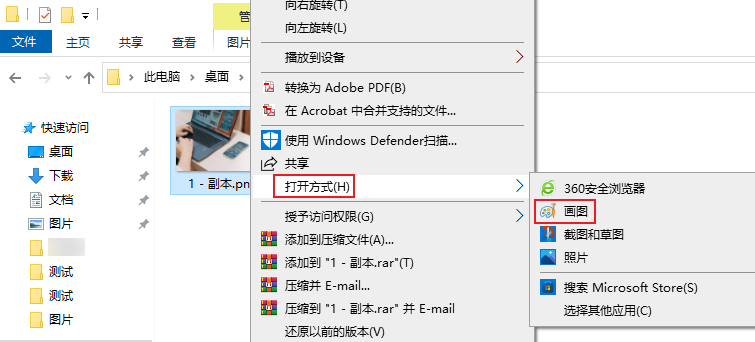
步骤二:在画图工具中,点击“重新调整大小”选项。
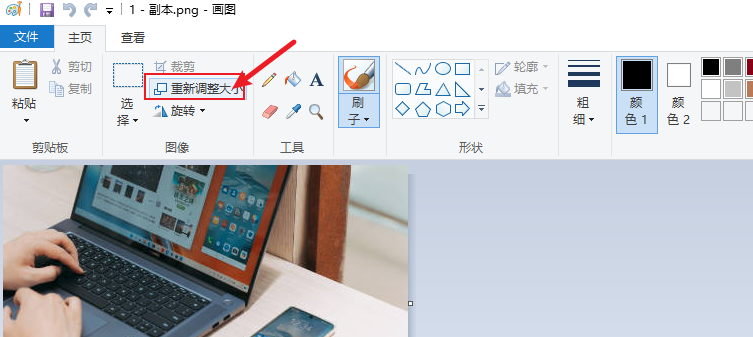
步骤三:在弹出的对话框中输入新的宽度和高度,或通过拖动滑块调整大小,点击“确定”后保存修改,并重新插入到Word文档中。
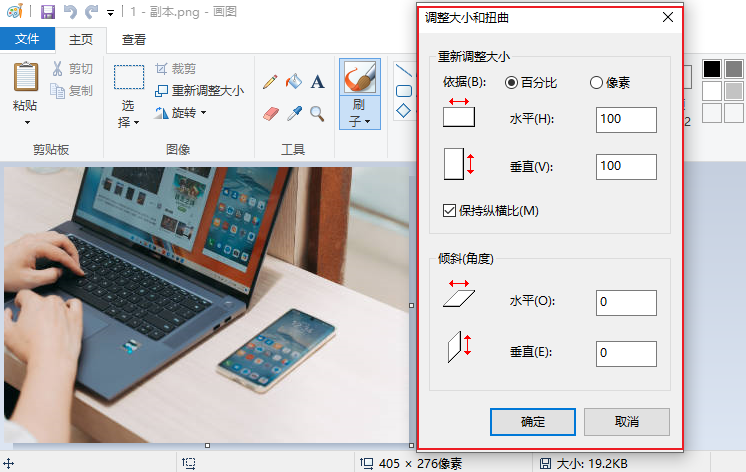
方法四:Adobe Photoshop图片编辑
Adobe Photoshop是一款功能强大的专业图像处理软件,适合进行复杂的图片编辑。
步骤一:打开Photoshop软件,导入需要调整大小的图片。
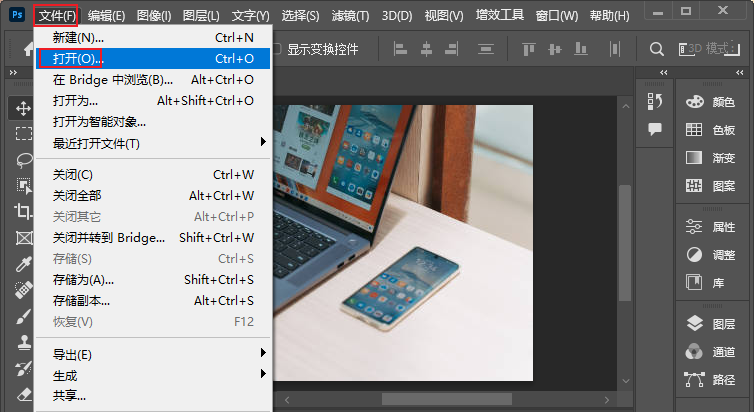
步骤二:在菜单栏中选择“图像”>“图像大小”。

步骤三:在弹出的对话框中输入新的宽度和高度,或通过拖动滑块调整大小,点击“确定”后保存修改,并重新插入到Word文档中。

通过以上四种方法,我们可以轻松地调整插入到Word文档中的图片大小,使其更加适合文档的布局和风格。这样,我们既可以保持文档的美观度,又可以避免文件体积过大带来的问题。

图片格式转换
图片格式转换器,一键照片换背景底色
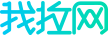
 专区合集
专区合集 客户端下载
客户端下载 开通会员
开通会员 登录
登录