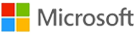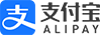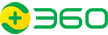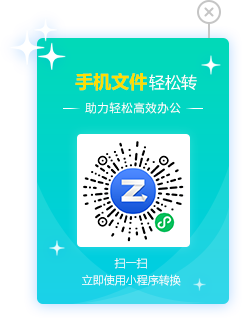导语
在图片处理过程中,我们有时需要将PNG格式的图片转换为JPG格式。本文将为您介绍几种实用的工具和方法,助您轻松完成png转jpg的任务。本文将详细列出每种方法的具体步骤,让您一看就懂,一学就会。
方法一:修改图片后缀名
十分简便的操作方法,当png图片只有几张的时候,特别适用。不用任何工具就能完成png转jpg的操作。
1.例如将照片.png,改为照片.jpg,也能实现照片转jpg的目的。
2.重命名图片文件,将.png,改为.jpg。
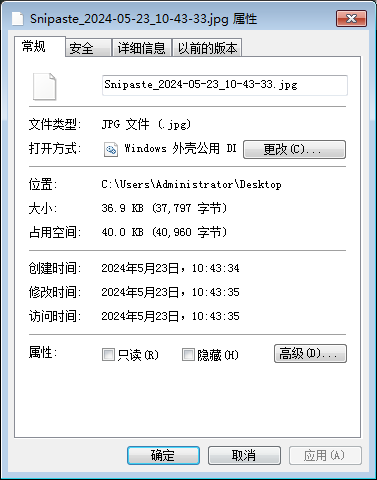
方法二、使用在线转换工具
在线转换工具是PNG转JPG的一种便捷方式,打开网页就能用,不用下软件。具体步骤如下:
步骤一:在网页中打开PNG转JPG在线工具:https://pic.55.la/png2jpg/
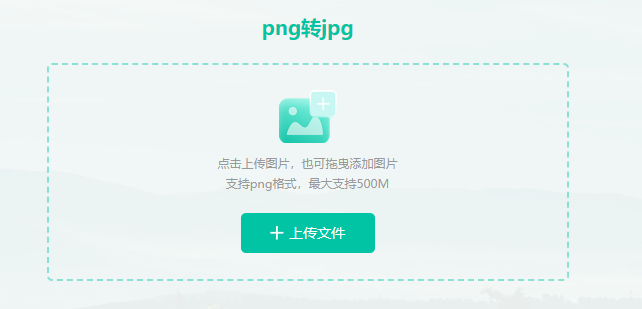
步骤二:进入在线转换工具页面,点击“上传文件”按钮,从本地电脑上传需要转换的PNG图片。
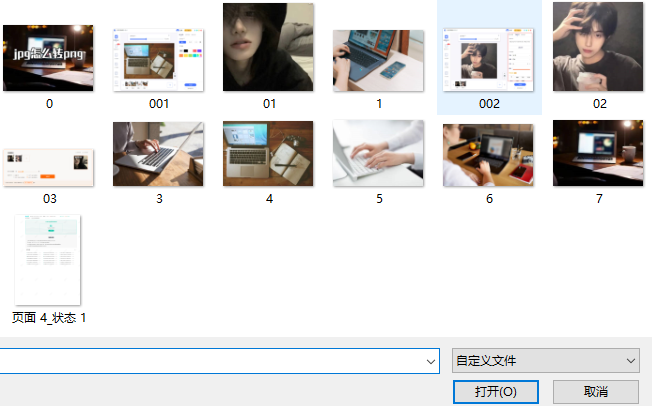
步骤三:在图片上传完成后,选择目标格式为JPG。
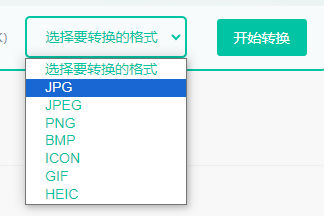
步骤四:点击“开始转换”按钮,等待转换过程完成。转换完成后,点击“下载”按钮,将转换后的JPG图片保存到本地。
方法三、使用图片编辑软件
除了在线工具,我们还可以使用如Photoshop等图片编辑软件进行PNG转JPG操作:
步骤一:打开Photoshop软件,点击“文件”菜单,选择“打开”,找到需要转换的PNG图片。
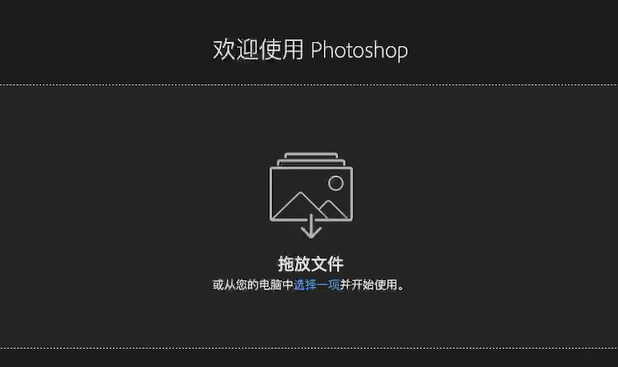
步骤二:在图片打开后,点击“文件”菜单,选择“存储为”。
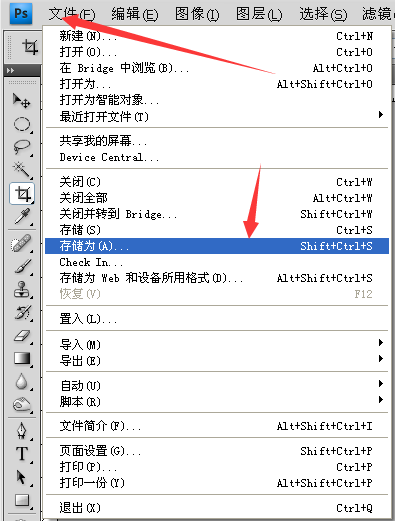
步骤三:在弹出的“另存为”对话框中,选择“格式”为JPG。
步骤四:根据需要调整JPG图片的质量,然后点击“保存”按钮。
步骤五:在弹出的提示框中确认覆盖原文件,点击“是”,完成转换。
方法四、使用命令行工具
如果说上面的方法适合普通用户,那么ImageMagick等命令行工具进行批量转换的,就适合那些习惯使用命令行操作的人了。
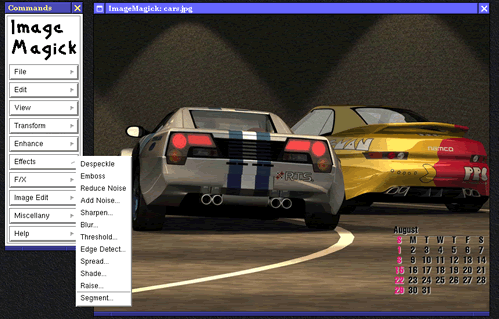
步骤一:安装ImageMagick。
步骤二:打开命令行窗口,切换到包含PNG图片的目录。
步骤三:输入以下命令,进行批量转换:
```
magick mogrify -format jpg *.png
```
步骤四:等待命令执行完毕,所有PNG图片将转换为JPG格式。
四、总结
本文介绍了四种PNG格式转JPG的方法,每种方法都有详细的步骤说明,轻松搞定png转jpg的操作。希望本文能为您提供有价值的信息,让您的图片处理工作更加便捷高效。

图片格式转换
图片格式转换器,一键照片换背景底色
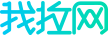
 专区合集
专区合集 客户端下载
客户端下载 开通会员
开通会员 登录
登录